Windows 10 Reloader Download
4 days ago - Download Windows Loader v2.2.2 by Dar to Activate Your Windows. 7 Home Premium, Windows 8, Windows 8.1 and Windows 10. The universal Photos app is the default photo or image viewer in Windows 10 operating system. The classic Windows Photo Viewer although has not been remove. Step 1: Download CCleaner app and install the same on your Windows 10 PC, if not installed already. Step 2: Launch CCleaner, click Tools, and click Uninstall to view all installed apps.
Windows 10 Reloader Activator Download
RECOMMENDED: The universal Photos app is the default photo or image viewer in Windows 10 operating system. The classic although has not been removed from Windows 10, the program is disabled by default, and one needs to in order to make it the default photo viewer program in Windows 10. The new Photos app is not just an image viewer but it also offers basic image editing and optimizing tools as well.
Saints game live stream. You always have the choice to experience our sites without personalized advertising based on your web browsing activity by visiting the, the, and/or the, from each of your browsers or devices. You can find much more information about your privacy choices in. To avoid personalized advertising based on your mobile app activity, you can install the.
It offers you add various effects and filters to your photos. With Photos app, you can crop, rotate, straighten, and retouch your images.

The app also allows you remove red eye from images. If the Windows 10 Photos app is not opening, crashing soon after the launch or displaying an error, you can fix those issues by reinstalling the Photos app. However, like any other default Windows 10 apps, the Photos app can’t be uninstalled via Settings app. In this guide, we will see how to easily uninstall and then install the Photos app in Windows 10.
Windows 10 Reloader Download
Method 1 – uninstall Photos app via PowerShell and then install it Method 2 – uninstall Photos app using CCleaner and then install the same Method 1 of 2 Reinstall Photos app in Windows 10 using PowerShell Step 1: Open PowerShell as administrator. To do this, type PowerShell in Start menu or taskbar search box, right-click on the PowerShell entry in the search results, and then click Run as administrator option. Click Yes button when you see the User Account Control prompt. Step 2: In the elevated PowerShell, type the following command, and press Enter key to view all installed apps. Get-AppxPackage –AllUsers Step 3: Scroll down, locate the entry named Microsoft.Windows.Photos, and copy its PackageFullName to Notepad program. Tip: To quickly find Photos app entry, right-click on the titlebar of PowerShell, click Edit, click Find, type Photos, and then click Find next button. To copy PackageFullName, select PackageFullName (refer to the picture below), and then use Ctrl + C hotkey to copy it.
Step 4: Execute the following command to uninstall the Photos app. Remove-AppxPackage PackageFullName In the above command, replace PackageFullName with the PackageFullName of Photos app that you copied to notepad in Step 3. Step 5: Now that we have uninstalled the Photos app from Windows 10, it’s time to install a fresh copy of the same from the Store.
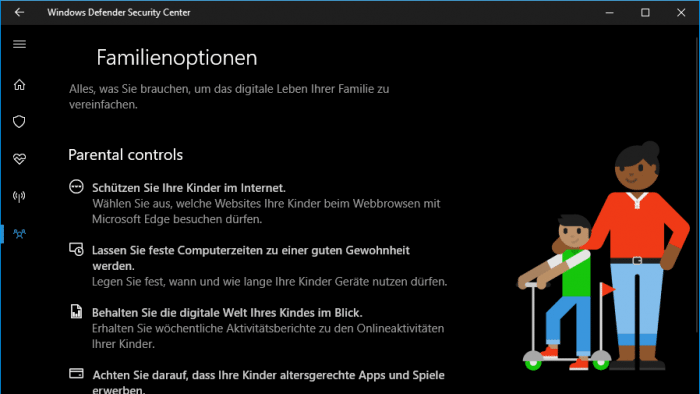
Windows 10 Reloader Activator
To do so, open the Store app by clicking Store app tile on the Start menu or searching for it. Step 6: Once the Store is launched, type Microsoft Photos in the search box, click on the Microsoft Photos entry, and then click Free button. If the Free button is not active or you are setting Open button instead, please close the app once, and then launch the Store app again. Depending on the speed on your internet connection, the app should be installed and ready to use in 2 to 10 minutes. Method 2 of 2 Reinstall the photos app using CCleaner Those of you who are not familiar with the PowerShell can use the popular CCleaner (free) software to uninstall the Photos app and then follow the above mentioned directions to install the Photos app from the Store. Step 1: app and install the same on your Windows 10 PC, if not installed already.